
© Hal Gatewood via Unsplash
Notion, un outil aussi simple que puissant
Au début de ma “nouvelle” vie professionnelle, j’ai rapidement constaté que les développeurs étaient, sauf à quelques exceptions près, équipées d’un cahier et d’un stylo afin de prendre des notes sur leur travail, à propos des réunions, etc. J’ai essayé d’utiliser un cahier, mais rien à faire, je n’ai jamais accroché, et les difficultés à retrouver des informations simplement m’ont poussé à abandonner cet outil.
Pour dépasser le blocage quotidien déclenché par la question rituelle “Qu’as-tu fait hier Ludo ?”. Il aura fallu d’innombrables “Euh…”, “Attends, j’ai noté quelque chose quelque part”, “Poursuivez sans moi le temps que je retrouve” j’ai décidé de trouver une solution numérique à ce problème d’organisation et de mémoire.
La solution s’est présentée sous la forme d’un outil que j’avais déjà croisé dans une ancienne vie sans prendre le temps de m’y plonger, Notion.
Je vais essayer ici de faire un tour d’horizon de l’outil qui m’est aujourd’hui indispensable à titre privé comme à titre professionnel, puis j’aborderai l’utilisation que j’en fais au quotidien.
Tour d’horizon des nouveautés
En 9 mois, Notion a connu quelques versions dites “mineures”, qui ont pour certaines tous les atouts d’une version majeure ! Pour être précis, 2024 a vu jusqu’ici se succéder pas moins de 6 versions mineures, de 2.37 début janvier à 2.44 à la date de cet article.
Les dernières versions en date sont inégales en termes de fonctionnalités, certaines pourraient passer inaperçues hormis pour les experts de l’application, tandis que d’autres constituent de vraies petites révolutions à l’échelle de l’application. Retour sur les dernières innovations :
- 2.38 : amélioration des calendriers
- 2.39 : amélioration de la barre latérale
- 2.40 : amélioration de la page d’accueil
Des versions intéressantes, mais sans “breaking change”, sans changement majeur. Les versions suivantes ont quant à elles offert de véritables nouveautés, décuplant le potentiel de l’application :
- 2.41 : l’IA déjà intégrée à Notion sort de sa boîte, et peut maintenant chercher des informations sur les autres services que vous utilisez (Google Drive, Slack, Jira, etc.)
- 2.42 : les Notion Sites arrivent et propulsent l’application aux sommets ! Crée une page web n’a jamais été aussi simple. Découvrez pourquoi ici.
- 2.43 : les suggestions de modifications deviennent simples, découvrez-cela ici.
- 2.44 : les graphiques viennent compléter l’arsenal de Notion. Difficile de tirer des conclusions à partir d’une base de données sans représentation visuelle de ces données. Désormais Notion vous fournit les outils pour le faire. Seul bémol, l’outil est payant 😭.
Avant de cliquer sur le lien juste au-dessus, vous pouvez également retrouver une nouvelle section portant sur les automatisations que propose Notion, ou comment décupler les capacités de Notion en le faisant communiquer avec vos autres outils.
C’est quoi Notion ?
Notion c’est une application web collaborative qui permet de centraliser les éléments suivants :
- des tâches
- des notes
- des bases de données
- des documents
Un grand nombre de fonctionnalités est accessible gratuitement, seul la collaboration est limitée et nécessite d’avoir un abonnement payant pour partager un espace commun avec plus d’une autre personne.
On peut autant effleurer la surface de Notion en l’utilisant comme bloc-notes, tout comme on peut l’exploiter à fond en utilisant ses fonctionnalités les plus avancées (stockage de données, création de vues, collaboration, gestion de projet).
Notion est disponible sur les plateformes suivantes :
- Android
- iOS
- Windows
- MacOS
Il est également disponible sous forme d’application web. Avantage loin d’être négligeable, Notion est également utilisable sans connexion internet.
L’application a joué la carte du tout-en-un, réunissant les capacités d’une multitude d’applications au même endroit :
- tableaux de suivi de projets
- bloc-note
- wiki
- moteur de recherche interne
- prise en charge du Markdown
- gestion de bases de données
- calendrier
- traitement de texte
- stockage de fichiers
- utilisation de templates
- collaboration
Contrairement à de nombreux outils qui nécessitent des extensions pour ajouter telle ou telle fonctionnalité, ici tout est présent dès le départ.
Lors de la création de votre compte, votre espace de travail comporte déjà plusieurs sections dont le contenu expose les différentes possibilités de l’application.
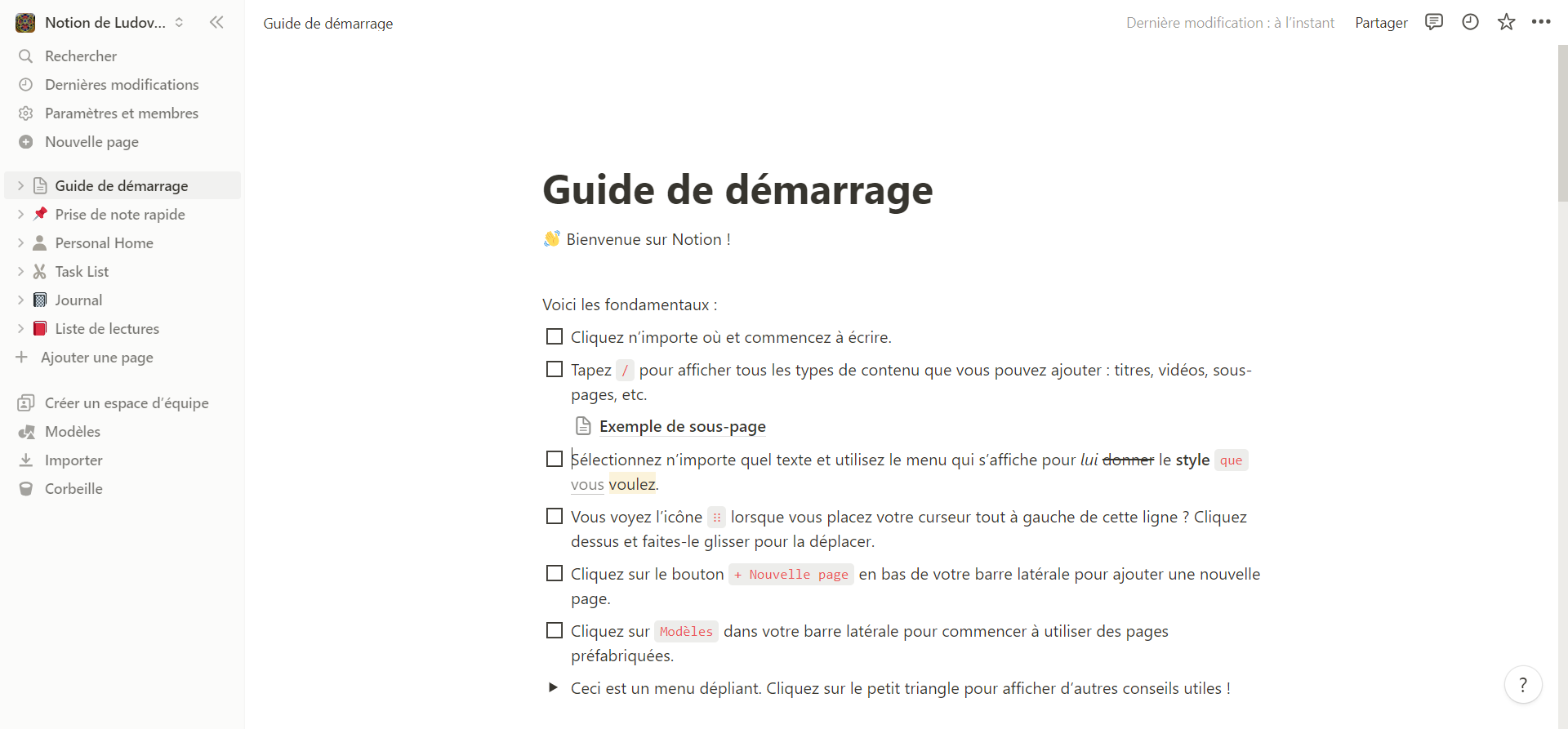
L’interface de l’application comporte deux éléments fondamentaux :
- le panneau latéral
- la partie centrale de l’écran
Le panneau latéral comporte les éléments suivant :
- gestion de votre profil
- sélection d’espace de travail
- barre de recherche
- exemples de to do liste, de page de prise de note, de listes de lecture
- templates prédéfinis
La partie centrale de l’écran permet quant à elle l’édition des éléments sélectionnés dans le panneau latéral.
Une visite s’impose, et permettra d’expérimenter les possibilités de Notion. De nombreux tutoriels sont disponibles sur YouTube autour des possibilités de l’application.
Comment utiliser Notion quand on est développeur
Spécialiste renommé des fichiers éparpillés, des 18 versions différentes de rapports de stage, des fichiers perdus et des fichiers dupliqués partout sur mon PC, traumatisé du cahier, j’ai choisi de faire de Notion mon deuxième cerveau. Il me permet de centraliser l’ensemble des informations que je reçois en un seul endroit. Ce n’est pas un méli-mélo d’informations qui se mélangent, mais de l’information structurée, facilement récupérable, concentrée par domaine.
En tant que développeur, Notion m’a permis de remplacer mon cahier et mon crayon par un outil qui ne me quitte jamais, mon ordinateur. Si par malheur je n’ai pas mon ordinateur avec moi, c’est alors mon smartphone qui prend le relais.
J’ai mis en place ma stratégie personnelle de l’information en utilisant principalement les pages Notion. Une page peut être indifféremment une page avec un contenu, un article, une liste de course, comme le lieu qui recense un ensemble de pages. On trouve alors des similitudes avec un explorateur de fichiers.
Mes deux principales utilisations de Notion à titre professionnel sont les suivantes :
- un journal de développement
- un wiki
Journal de dev
À l’instar d’un journal intime, un journal de développement est un outil qui permet de noter quotidiennement les actions réalisées, les pistes explorées pour répondre à une problématique, les questions générées par la tâche du moment.
J’ai choisi de structurer ce journal en créant une page Journal de dev qui contient une page par mois, chaque page mensuelle contenant une page par jour de travail.
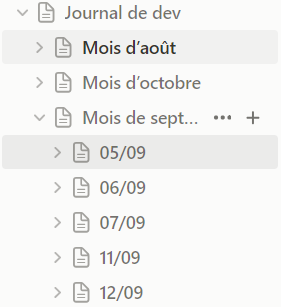
Le fractionnement de l’information se fait donc par pages dans mon cas. Rien ne vous empêche, si vous notez peu de choses, de vous contenter d’une page par mois, vous pourrez alors structurer votre page avec un titre faisant ressortir la date par rapport au reste de vos notes. J’ai pris le parti de multiplier les pages afin d’éviter d’avoir une immense page sur laquelle je passerais mon temps à faire défiler pour y retrouver une information.
À ce propos, Notion a l’avantage de prendre en charge la syntaxe Markdown, que mon métier nous amène à pratiquer régulièrement. Cet article est d’ailleurs rédigé avec cette syntaxe.
Wiki
Quand on arrive sur un nouveau projet, on est généralement submergé d’informations aussi nombreuses qu’importantes. Il ne serait pas pertinent de les incorporer à mon journal de dev puisque je serai amené à y revenir régulièrement. On peut donc créer plusieurs sections, à l’organisation spécifique au type d’informations qu’on souhaite y stocker.
Structurer les informations avec les pages
J’ai créé à côté de mon journal de dev une page de wiki, qui est le point d’entrée vers plusieurs pages concernant les différents aspects des projets sur lesquels je travaille.
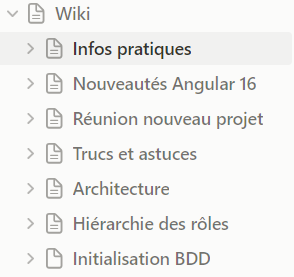
On peut le voir ici, les pages sont ici indépendantes les unes des autres et regroupent des informations très variées. Je n’ai pas encore eu l’occasion de le mettre en place mais je projette de créer une section dédiée aux réunions et aux points de projet afin de centraliser les infos relatives à ce type d’évènements.
Les pages permettent à la fois de conserver des informations mais également de structurer leur stockage. Il est possible de créer une arborescence de page très complexe sans risque de perdre quoi que ce soit.
Utiliser la barre de recherche
Notion possède une barre de recherche située en haut du panneau latéral. Lors de la saisie d’un mot, Notion va nous indiquer tous les endroits dans lesquels celui-ci apparaît. Pour les plus à l’aise avec les raccourcis clavier, Ctrl + P vous permettra d’ouvrir la fenêtre de recherche avec le curseur au bon endroit.
Il faut souligner que certains éléments ont un impact négatif sur l’indexation du contenu de votre espace de travail. Les informations contenues dans un menu déroulant ne seront pas retrouvées si le menu déroulant est à l’état replié.
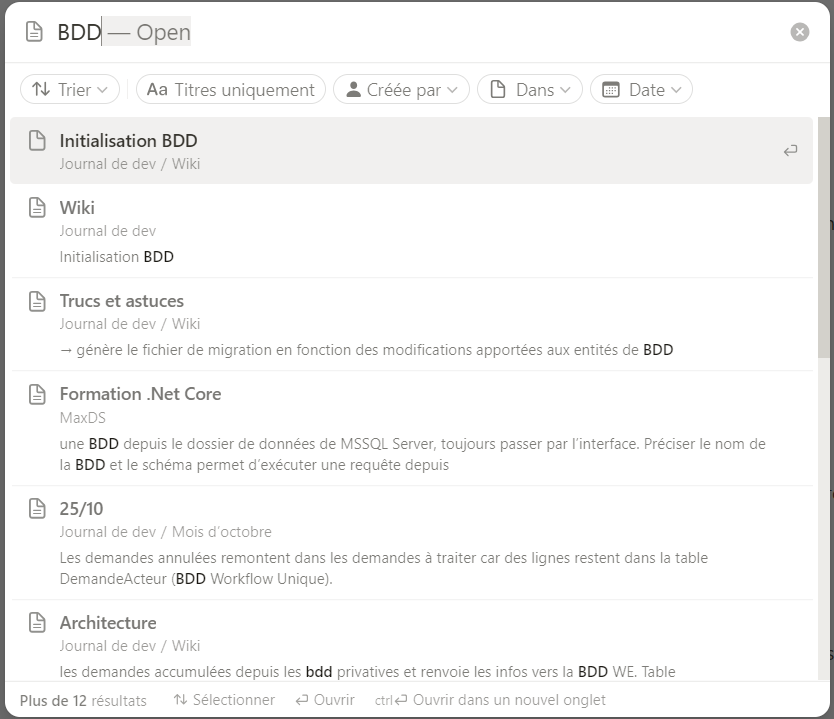
On peut voir ici qu’une recherche sur l’abréviation BDD rapporte des résultats en provenance à la fois du wiki, de prises de notes lors d’une formation, et d’une page de mon journal de dev.
La barre de recherche permet donc de retrouver des éléments dans l’ensemble de votre espace de travail, quelle que soit son organisation.
Mes fonctionnalités préférées
Notion présente trop de fonctionnalités pour toutes les présenter, en revanche je vais vous partager celles qui me sont le plus utiles (sans reprendre celles que j’ai déjà abordé) :
- la prise en charge du Markdown
- les blocs
- l’intégration de documents
- l’intégration des liens
Le Markdown
La syntaxe Markdown permet de rédiger des documents dans un simple éditeur de code, sans avoir besoin de multiplier les outils. Cette manière d’écrire permet de mettre en forme de manière très intuitive du texte, avec quelques éléments simples à mémoriser et à utiliser :
- les titres : du plus haut # au plus petit ###### en oubliant pas l’espace derrière les dièses.
- la mise en gras : du texte entre deux paires d’astérisques ** exemple ** texte en gras.
- les listes à puces : chaque ligne de la liste débute par -, + ou * suivi d’un espace. Une tabulation en début de ligne permet d’augmenter le retrait de la liste comme ici :
- élément 1
- élément 2
- les extraits de code : un bloc qui débute par un bloc de trois accents graves suivi du nom du langage et se termine par un autre bloc de trois accents graves.
System.Out.Println("HelloWorld")Le principal avantage du Markdown est de permettre de taper du texte tout en le mettant en forme sans à avoir à quitter son clavier pour atteindre un menu de mise en forme. Par ailleurs il est pris en charge par les navigateurs web, plus besoin donc de mettre en forme un texte avec des balises html pour le rendre “beau” et lisible.
Les blocs
L’une des forces de Notion est la palette de blocs qu’il offre à ses utilisateurs. Lorsqu’on se trouve sur une page, le simple fait de saisir un slash ”/” ouvre un menu permettant de sélectionner le type de bloc que l’on souhaite ajouter.
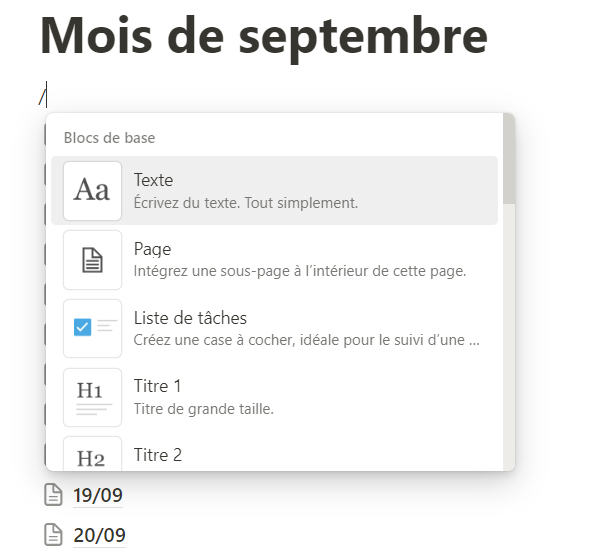
Vous pourrez alors choisir le type d’élément à ajouter, titres, listes, menus déroulants, tableau, citation, séparateur et j’en passe. La liste évolue au cours de votre saisie, ce qui permet de filtrer les éléments que vous recherchez par mot-clé.
Les documents
Conserver des informations est précieux, mais parmi ces informations se trouvent généralement des documents (spécifications fonctionnelles, documents d’architecture, comptes-rendus). Notion nous offre la solution la plus simple qui soit pour nous permettre de conserver nos documents. Un simple glisser-déposer d’un document vers la page qui nous intéresse entraîne son téléchargement immédiat et sa consultation directement dans notre navigateur.

Les liens
Travailler sur un sujet en naviguant sur le web peut nous amener à souhaiter conserver des liens intéressants, ou pas encore parcourus. Là encore Notion nous apporte une solution aussi esthétique que pratique. Lorsqu’on copie-colle un lien sur une page Notion, un menu s’ouvre et nous propose 3 options :
- Ignorer permet de coller le lien cliquable brut, utile, mais peu esthétique.
- Créer un aperçu visuel du lien ajoute un bloc avec titre, description du lien et miniature.
- Intégrer dans cette page permet d’obtenir un bloc contenant l’ensemble de la page, consultable sans avoir à quitter Notion.

A l’usage, l’option la plus intéressante reste la deuxième, le lien est disponible et se démarque du reste de la page, le bloc est esthétique et le chargement de la page Notion est rapide. La dernière option peut-être intéressante (je l’utilise pour une cheat sheet sur Git), mais elle rallonge considérablement le temps de chargement de la page qui la contient.
Mes nouveautés préférées
Les sites Notion
Arrivés avec la version 2.42, ils permettent de publier une page web à partir d’une page Notion. Je vous vois déjà vous demander “Comment ???”
Une image valant plus qu’un long discours, voici la démonstration des actions à effectuer.
Une fois publié, un site peut être mis hors ligne si vous souhaitez le modifier avant de le rendre de nouveau disponible.
Quand le site est hors ligne, si une autre personne tente d’y accéder, elle se heurtera à un écran d’authentification qui l’empêchera d’accéder à la page. Pratique, non ?
Si vous profitez d’un abonnement payant à Notion, vous pourrez également profiter de quelques outils supplémentaires, qui vous permettront de personnaliser votre site :
- choix du thème clair/sombre
- aspect de l’en-tête
- gestion des raccourcis vers d’autres pages
Les automatisations
Aspect que j’ai omis d’aborder dans la première version de cet article (mais déjà présent lors de sa publication), les automatisations de Notion vers d’autres applications. Elles sont arrivées avec la version 2.33 de Notion, et évoluent régulièrement depuis.
Quand vous travaillez en équipe, que vous gérez votre projet sur Notion et que vous échangez sur un réseau social externe, il peut se passer des jours sans que des changements réalisés sur Notion ne soient vus par votre équipe.
Pour éviter ça, et plus largement pour étendre les capacités de Notion à communiquer avec d’autres outils, il est possible de mettre en place des automatisations. Les détailler toutes serait fastidieux, je vais simplement vous présenter une automatisation que j’ai mise en place dans le cadre d’un projet.
Ce projet était géré sur Notion, avec une base de données. Par ailleurs, je communiquais avec d’autres personnes autour de ce projet via un réseau social. J’avais pris l’habitude de poster un message à chaque fois que j’ajoutais ou modifiais un élément. C’est un fonctionnement possible, mais répétitif.
J’avais déjà entendu parler d’automatisations possibles entre 2 applications, et ai cherché s’il en existait entre ce réseau social et Notion 🔎.
La réponse est oui !
Pour chercher les automatisations possibles, vous pouvez vous référer à cette page.
Vous pouvez mettre en place des notifications sur un réseau social pour chaque modification de votre base de données Notion. Réciproquement, il est possible de créer un nouvel élément de base de données depuis Slack qui sera enregistré sur Notion.
Quelle que soit l’automatisation qui vous intéresse, votre flux de travail gagnera en efficacité et présentera beaucoup moins de points de friction pour vous et vos collègues.
Une grande variété d’intégrations existe, dans un vaste panel de catégories :
- Collaboration (Lucidchart, Figma, Canva)
- Gestion de projets (Jira, Trello, Miro)
- Ingénierie (Github, Gitlab)
À vous d’aller explorer toutes ces intégrations et de trouver celles qui vous conviennent ! Chacune d’entre elles bénéficie d’un guide de mise en place pour la partie Notion, il vous faudra trouver l’équivalent pour l’outil auquel vous vous connectez afin de le configurer correctement et de commencer à profiter des nouvelles possibilités qui s’offrent à vous !
Les suggestions
Collaborer sur un projet n’est pas toujours simple, mais apporter ses suggestions est toujours intéressant. Notion a pris cela en compte et permet désormais de faire des suggestions en quelques clics.
Comment utiliser Notion quand on n’est pas développeur ?
Pas besoin d’être développeur pour utiliser Notion, l’application regorge de fonctionnalités intéressantes. A titre personnel j’utilise Notion pour :
- rédiger des posts
- tracer l’évolution des tâches que je dois réaliser
- me faire un livre de recettes unique accessible sur smartphone
La rédaction de posts se fait bien entendu sur des pages, je ne m’étendrai pas davantage dessus. En revanche je vais m’attarder sur les deux autres éléments et les détailler.
Gérer ses tâches
Parmi les templates que propose Notion quand on initialise son espace de travail on trouve une ToDo liste dans laquelle des tâches apparaissent avec un nom, une description et un statut.
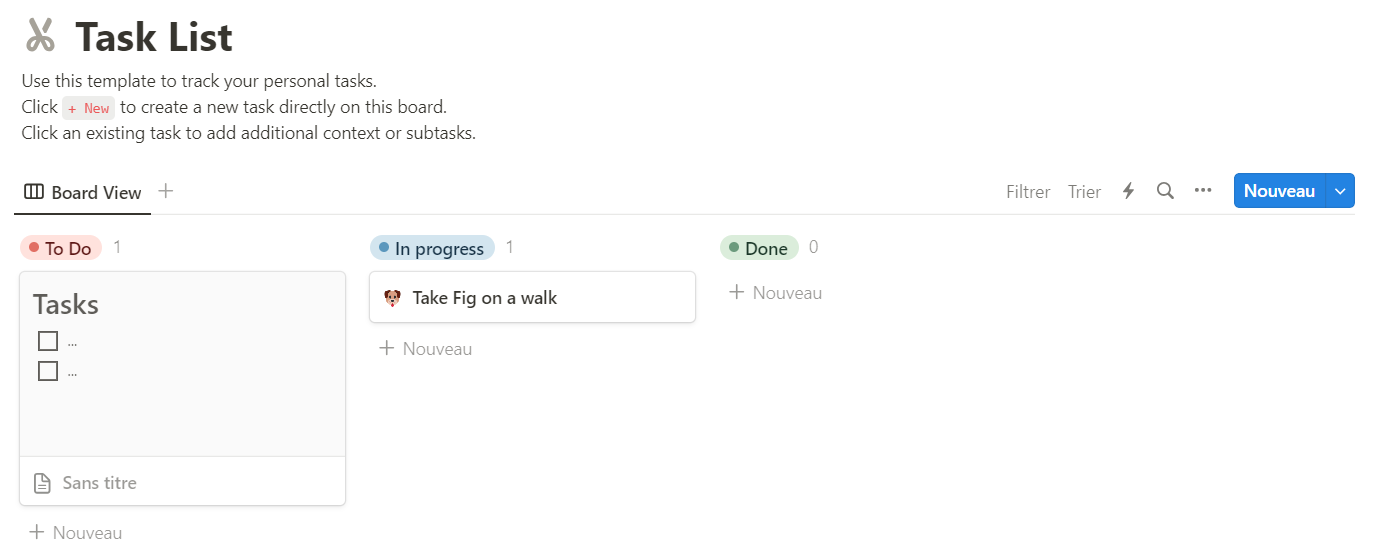
On trouve ici un tableau avec 3 colonnes représentant des statuts (à faire, en cours, terminé) et dans chaque colonne des tâches. C’est un exemple qui peut être totalement modifié, du nom des statuts à leur couleur, en passant par la structure des tâches.
En réalité, ceci est une vue sous la forme d’un tableau d’une base de données de tâches avec un statut et un ensemble de caractéristiques.
Un livre de recettes 2.0
Fini les liens mémorisés sur Marmiton, Instagram et autres Pinterest, fini le cahier de recettes de mamie qui prend la poussière et dont on utilise que 2 ou 3 recettes. Pour figer les recettes et les rendre accessibles facilement et sans ambiguïté j’ai choisi de créer une base de données de recettes que vous pouvez voir ici.
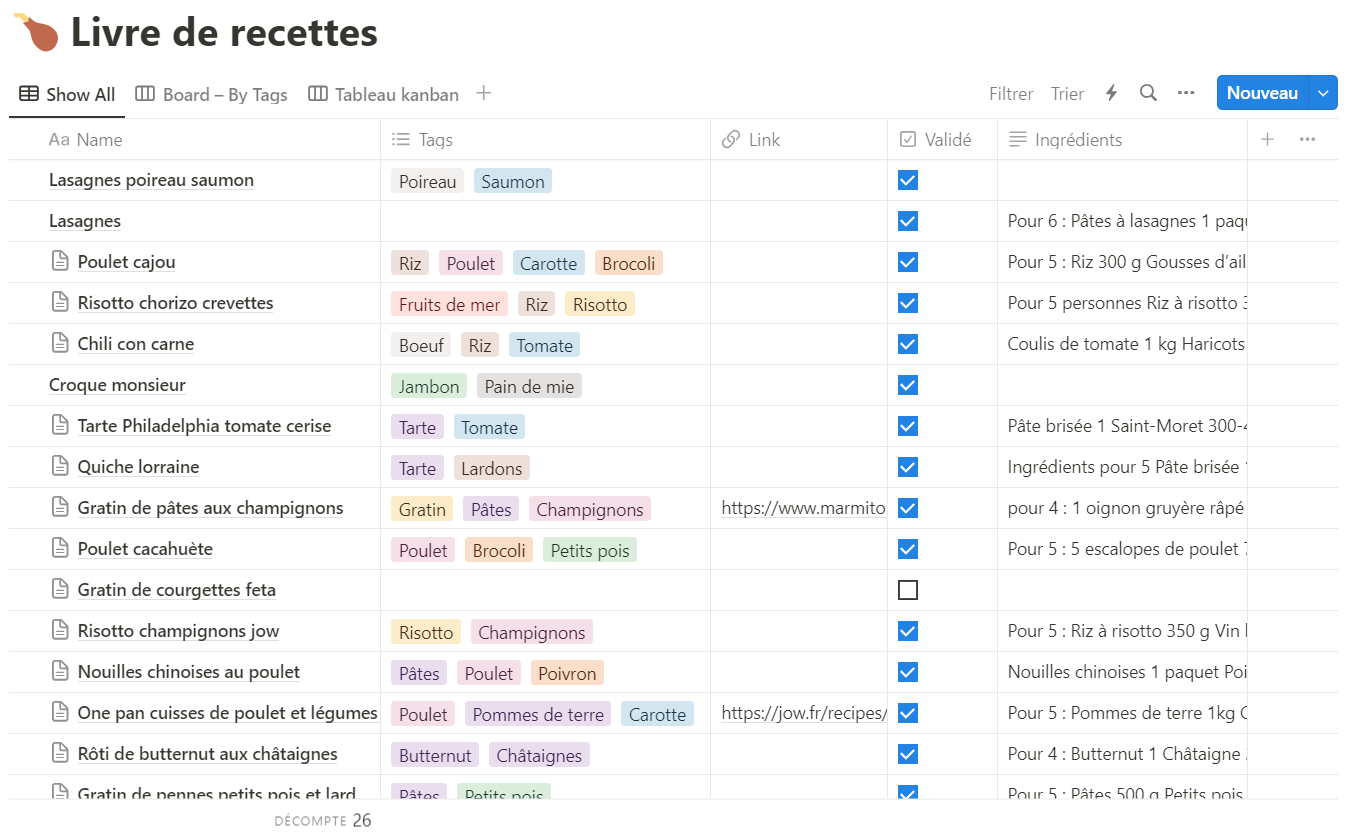
Voici un extrait de mon livre de recettes personnel. Chaque recette possède sa propre page avec ses étapes de préparation, des tags permettant de rechercher les recettes par type, viande, légume, féculent, le lien de la recette originale si je ne l’ai pas encore transposée, un champ qui indique si une recette a été appréciée ainsi que la liste de ses ingrédients.
Ceci me permet de constituer ma liste de course plus facilement, sans avoir besoin de consulter chaque recette individuellement.
En plus de cette base de données, j’ai une page qui me sert de menu hebdomadaire sur laquelle je reporte les recettes de la semaine. À partir de cette base de données, on peut créer de multiples vues selon les critères de tri que l’on souhaite appliquer, par tag par exemple ici. Tout se passe alors dans le menu qui apparaît au niveau du bouton Nouveau
Pour ces éléments, je suis parti des exemples proposés à l’initialisation du workspace, vous pouvez bien évidemment créer vos bases de données indépendamment de ces exemples.
Conclusion
J’espère que ce tour d’horizon de Notion vous aura donné envie de télécharger l’application, ou avoir permis à ceux qui connaissent déjà l’application de découvrir quelques fonctionnalités intéressantes. Pour ma part cet article regroupe ce que j’ai l’habitude d’utiliser avec Notion, peut-être y aura-t-il un second article plus tard pour aller plus en profondeur dans son fonctionnement et ses fonctionnalités.
Cet article vous a plu ? Contactez-moi sur LinkedIn 😉 !



